
其实之前发送过两次关于重装系统的内容,在公众号菜单-》问题处理-》修复重装 里面还可以看到,这里再step by step的说一次,为了不导致偏差,只说一种情况,说多了你会乱。
第一步:准备u盘
现在有些电脑没有光驱了,所以只说u盘安装方式。
不知道或者没有u盘的,见下面链接:
http://item.jd.com/253394.html 8G的25块钱左右。
第二步:制作u盘启动盘
在好的、可以上网的电脑上,打开下面网址:
http://down.laomaotao.net:90/LaoMaoTao_V2014zhuangji.exe
下载老毛桃U盘启动盘制作工具。
下载完后,双击,运行下载的文件,啥都不改默认安装即可。
安装完后,在开始菜单里面可以找到安装的软件,运行起来。
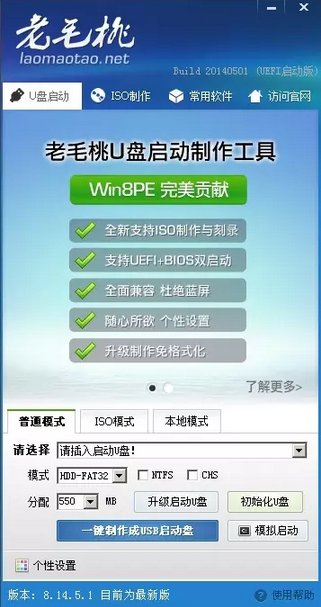
之后插入准备好的u盘,点击一键制作成usb启动盘,最后提示是否要模拟启动时,点否。
第三步:下载系统文件
这里又要出现不确定性了,我给一个下载链接,趁还能下载,赶紧先下载了备份放着。
另外只提供win7的下载,因为目前win10还不够稳定,win8是个过度产品,xp已经停止更新,主流应该还是win7.
http://kuai.xunlei.com/s/xs4ylXNzetIjmJdxcFLtmA
X64结尾的是64位的系统,X86结尾的事32位的操作系统。
大于等于8G内存的可以下载64位的,4G内存的可以下载32位的。
下载的iso文件放到上面做好的u盘的根目录。
第四步:插入u盘,设置u盘启动。
把前一步制作好的u盘插入准备重装系统的电脑上,然后重启电脑,重启的时候,连续按F2或者del键,这里没有办法出现了分支,因为不同电脑进bios方式不一样,而且不同电脑bios界面还有可能不一样,没有办法统一。
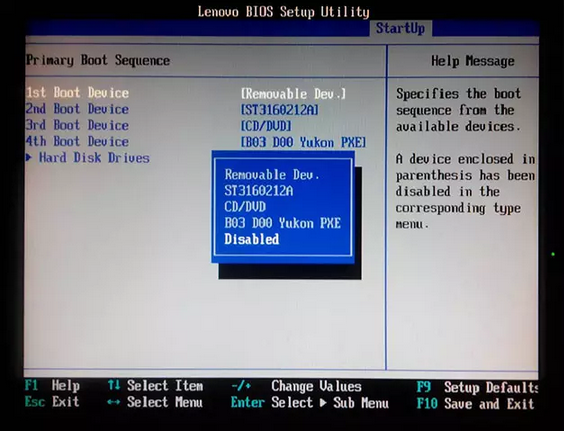
找Boot或者startup相关的菜单和设置。
一般都会有boot priority或者boot sequence样的设置,注意所有的操作按照这个原理去找,不同电脑界面可能不同,操作有少许差异。u盘正常的话就会出现你插入的u盘,或者是选择类似上图的可移除设备(Removable Dev)。
设置完后,按F10键 选择 yes 保存并且退出。
第五步:进入U盘启动盘界面。
重启之后,电脑会引导到如下的安装界面:
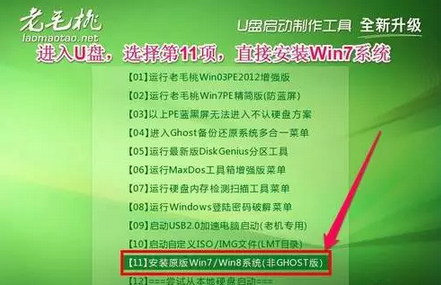
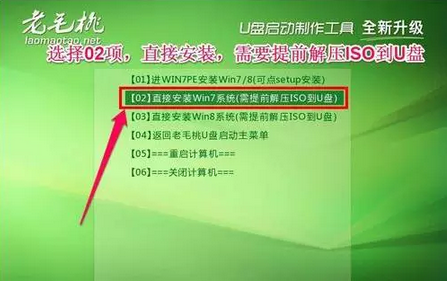
后面这个界面选择02后就会开始加载系统,进入安装界面。
第六步:安装系统。
图片较多,不重复贴了。
具体的安装界面发送“20150625”或者打开下面链接:
http://mp.weixin.qq.com/s?__biz=MzAxNzU3NTgxNA==&mid=208740368&idx=6&sn=2f451af02a2a30e35418e762e666149d&scene=18#rd
第七步:激活系统。
我这里提供的版本里面自带了激活,运行桌面的激活程序会自动激活。
其他各种激活工具和激活教程,见如下链接:
http://www.windows7en.com/Win7/16542.html
第八步:安装软件
我建议是用到啥了就去装啥,别一股脑的装一堆,尽量选择官方网站下载安装文件。
以上算是重装系统的尽量少分叉的安装方式,还有其他光盘方式,克隆版等等如果你没理解的话,不一定能搞定,电脑操作一定要理解,不能死记,因为各种可能情况太多了。